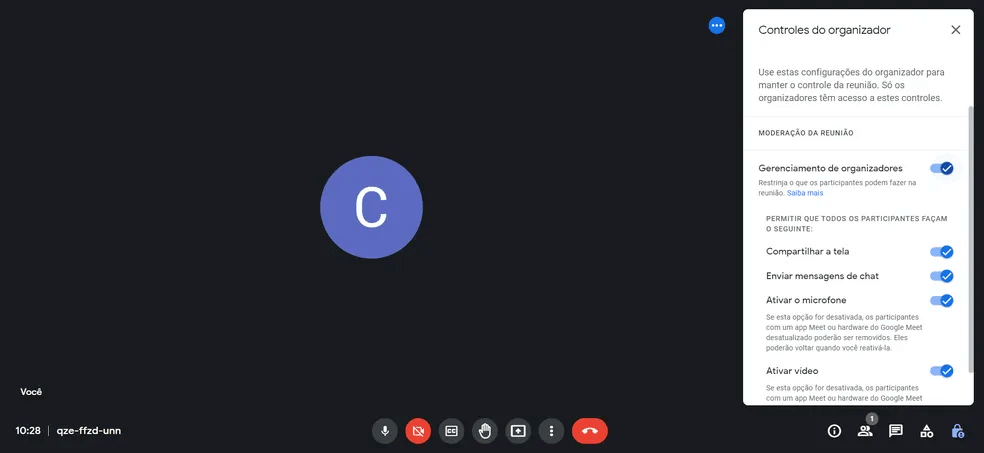Google Meet: 7 funções muito úteis que você não conhecia
Você vai se surpreender com as possibilidades! Veja mais.
Devido ao período de pandemia, fazer reuniões virtuais se tornou prioridade mais cedo do que imaginávamos. Logo, aplicativos que ofereciam tal recurso passaram a se destacar, e foi exatamente o que aconteceu com a ferramenta Google Meet.
O Google Meet nada mais é do que uma plataforma direcionada à videoconferência. E dependendo do plano que você decidir usar, tem a oportunidade de reunir no máximo 250 pessoas em uma única chamada. Além disso, a plataforma também permite ficar na reunião por 24 horas.
Acessível a todos, não é preciso realizar nenhum pagamento para utilizá-la, uma vez que ela oferece planos gratuitos também. Os recursos disponíveis são inúmeros, como personalizar o layout de uma chamada ou realizar o compartilhamento da chamada com outro dispositivo.
Por isso, separamos algumas funções para você colocar em prática e melhorar sua experiência na ferramenta:
1. Exibir reunião em outro dispositivo
Como dissemos, uma das funções que o Google Meet permite é compartilhar a transmissão da chamada em outro dispositivo. Para fazer isso, basta seguir os passos:
- primeiramente, encontre os três pontinhos;
- vá em “Transmitir esta reunião”;
- selecione o dispositivo disponível. Mas, atenção, esse recurso só pode ser utilizado em TVs com Chromecast built-in ou Smart Displays Nest;
- esteja conectado(a) ao dispositivo, antes de realizar o passo anterior.
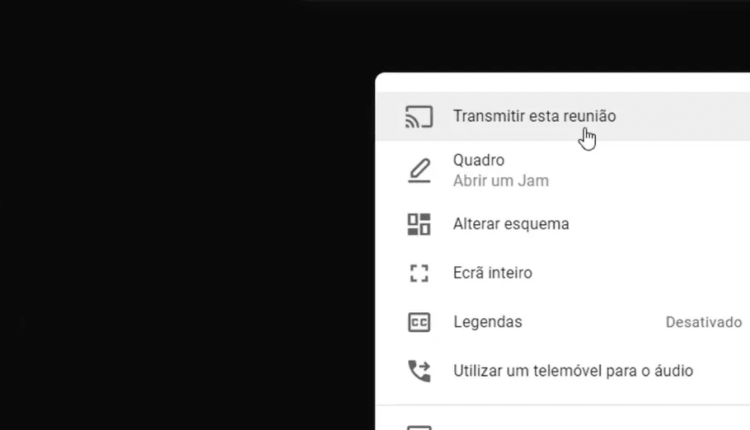
A função é muito útil, pois você ainda poderá usar a câmera e o microfone do seu computador, além do áudio.
2. Personalizando o Layout
Quando você está participando de uma chamada, o Google Meet normalmente deixará em sua tela os componentes que mais estão interagindo na videoconferência, com um número mínimo de nove pessoas, mas há a oportunidade de exibir até 49 pessoas.
Em chamadas menores, possivelmente você terá a oportunidade de visualizar todos que estão nela. Veja como fazer isso:
- clique nos três pontinhos;
- vá em “Alterar Layout”;
- escolha a opção desejada;
- no caso de “Automático” e “Mosaico”, haverá uma barra logo abaixo, onde você poderá definir quantas pessoas gostaria que aparecessem em sua tela.
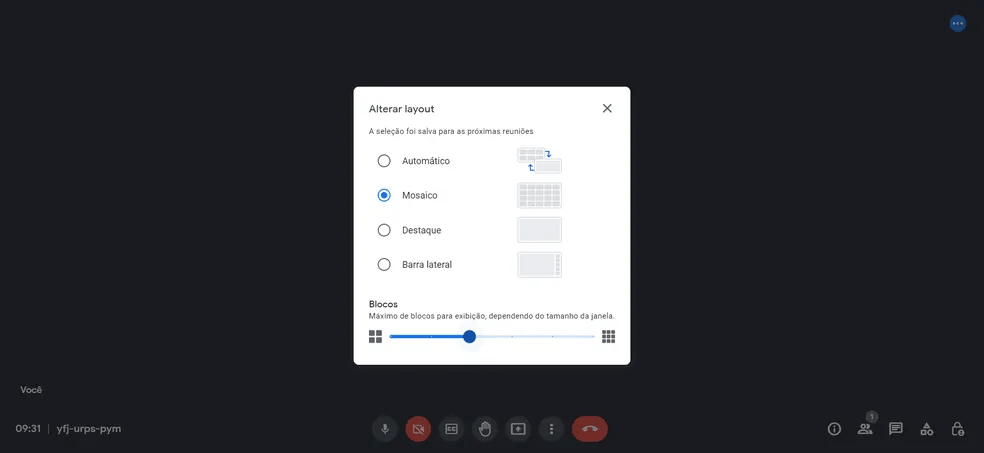
Mas atenção ao fazer isso, pois a opção escolhida será o seu novo padrão.
3. Legendas automáticas
Outra função disponível é inserir legendas enquanto está na videoconferência, ideal para ambientes com muito barulho.
A variedade de idiomas não é tão extensa, porém fornece o suficiente para ajudar em uma conversa com pessoas que falam inglês, francês, alemão, português (Brasil), espanhol (México) e espanhol (Espanha).
Para fazer isso, você precisa:
- entrar na chamada;
- clicar nos três pontos;
- selecionar a opção “Legendas”;
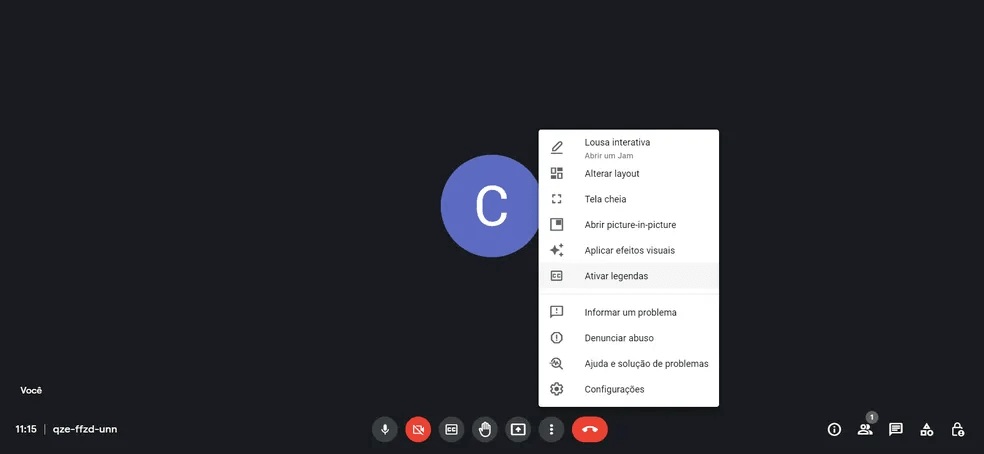
4. Destacar participante
Nessa função, você poderá escolher alguns componentes para deixá-los em destaque na sua reunião, assim, independentemente de quantas pessoas entrarem na sala, você continua visualizando aquelas em destaque.
Siga os passos:
- esteja em uma chamada;
- vá em “Pessoas”;
- toque nos três pontinhos;
- aparecerá uma opção “Fixar na tela”.
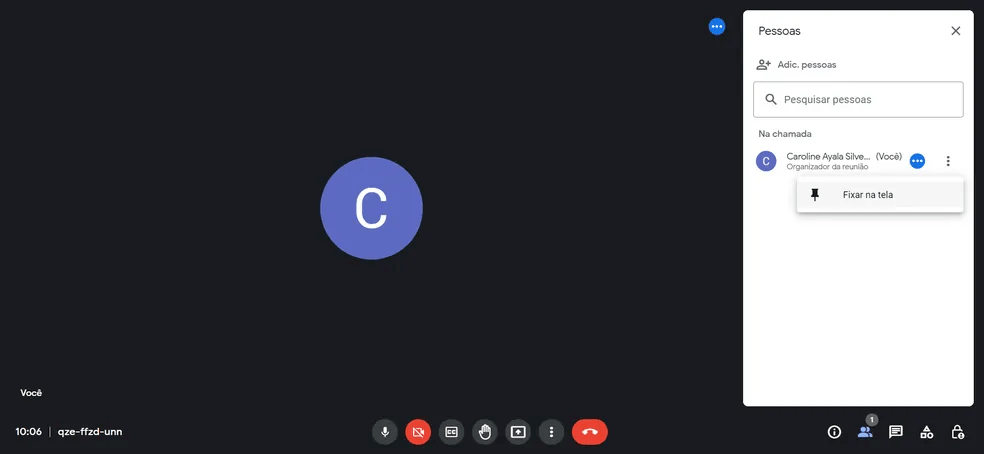
5. Lista de presença
Como muitos utilizam o Google Meet para administrar cursos ou reuniões, é preciso ficar por dentro dos nomes dos participantes. Para isso, você possui uma ferramenta útil que relatará todos os nomes. Para colocá-la em prática, siga os passos:
- procure na loja de extensões do Google “Meet Attendance List”;
- se usar o Google Chrome, clique na opção “Usar no Chrome”, então a instalação iniciará;
- concluído, vá até sua chamada e clique em “Pessoas”;
- ao fazer isso, aparecerá a opção “Save attendance”;
- clique nela, e então um arquivo será baixado com todos os nomes.
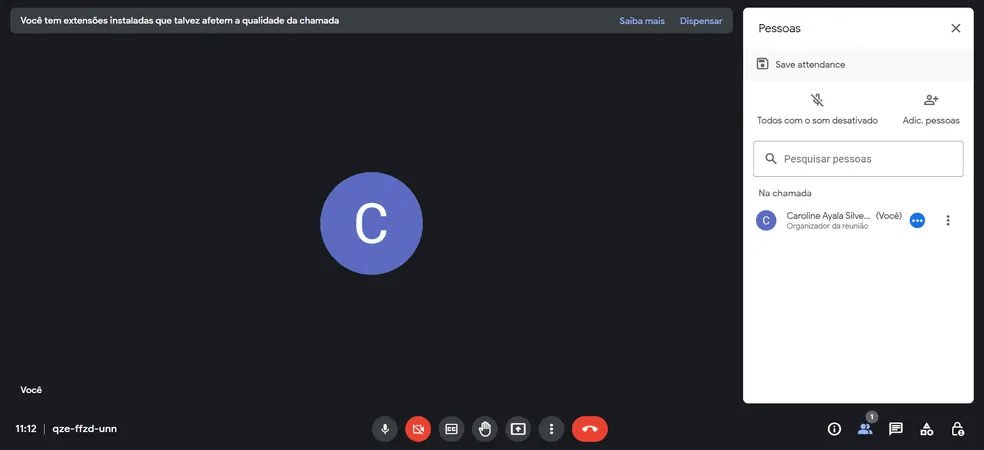
6. Personalizando o fundo da videoconferência
Se você estiver entre amigos ou desejar deixar as coisas um pouco mais animadas, uma opção é trocar o plano de fundo da chamada. O processo é simples, confira:
- entre na chamada;
- clique nos três pontinhos;
- “Aplicar efeitos visuais”;
- logo em seguida, surgirão algumas opções já disponíveis.
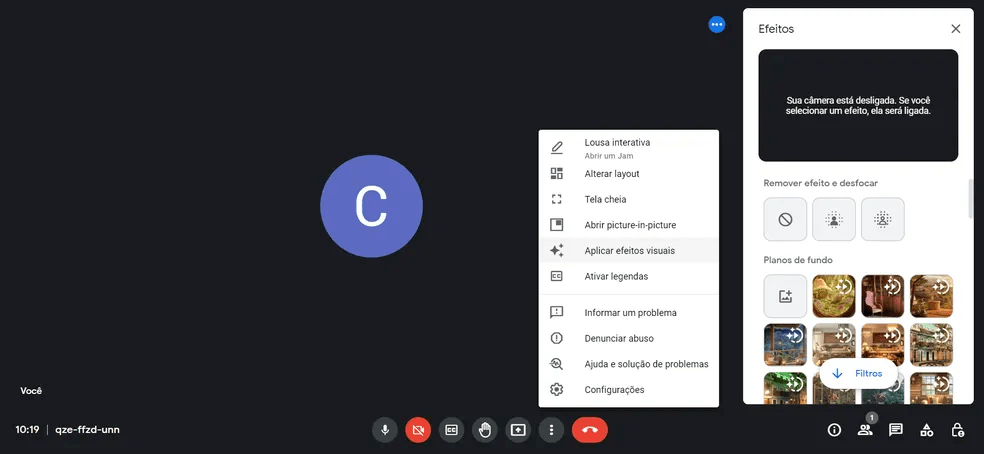
7. Controlando as funções
Quando você é o responsável por criar a chamada no Google Meet, tem a autoridade de escolher quais recursos seus convidados podem usar ao longo da chamada. E para limitar ou escolher o que deseja que tenham acesso, basta conferir os passos:
- entre em uma chamada;
- vá em “Controles do organizador”;
- após isso, vá em “Gerenciamento de organizadores”;
- agora, escolha ao que deseja que tenham acesso.